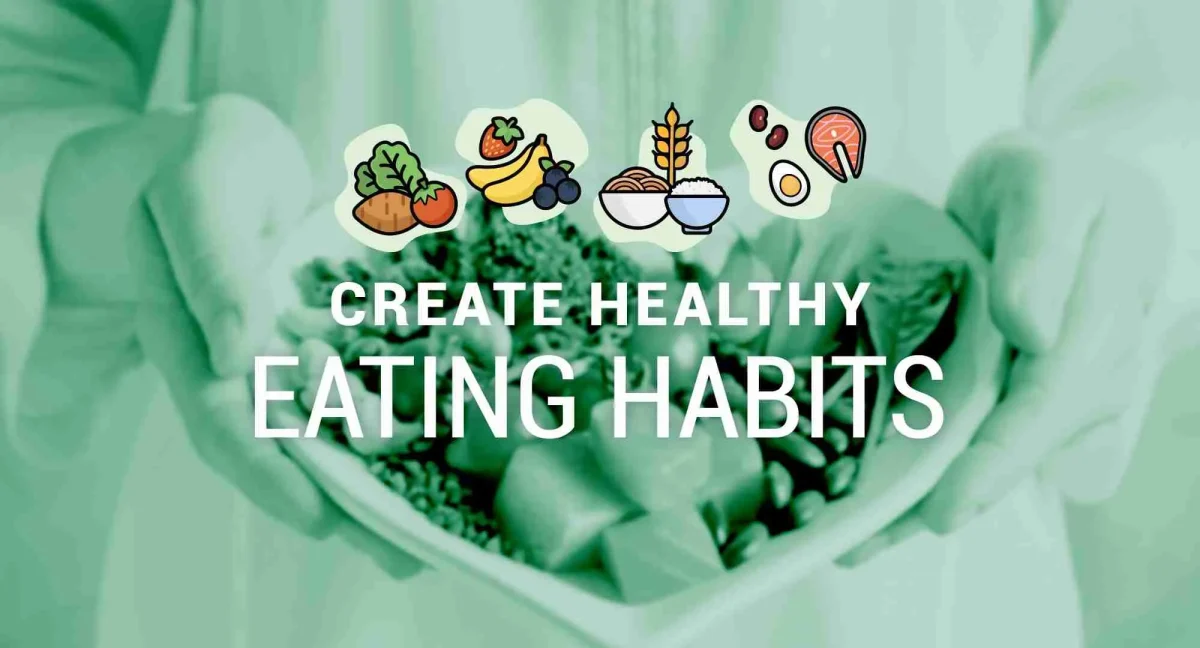The text wraps around the image. Almost every part of the code below which results in the image can be manipulated.
Inserting your own image: Most importantly, to change the image, replace the https://www.northstarnews.org/wp-content/uploads/2015/11/test-2.jpeg link with your desired link.
Changing the image from left to right: If you would like the image to change from the left side of the page to the right, change float: left to float: right or vice versa. Also, padding-(left/right) must be opposite to the direction. An image on the left side of the page would read float: left; while an image on the right side of the page would read float: right;.
Increasing space between the image and the text: To add more space between the image and the text, adjust padding-(left/right) and padding-bottom by increasing or decreasing the 5px. You can also add a padding-top by copying the way padding-bottom is written, however it is usually not necessary. Previewing the article lets you see how the image is going to look to the reader. Below is the code to copy and paste into your articles that will result in an image.

The same rules apply to a GIF. Nothing changes, but here is an example of a GIF in an article. The code used is shown below. The link is changed to the GIF’s link, and it has been switched to the other side of the page.
Using an image as your title: WordPress allows the use of images as titles. To do this, use the same text in the box and paste that into the title. The title of this article, which displays a chicken emoji is shown in the box below, however it is basically the same as the code above.


THE IMAGE GENERATOR
For convenience purposes, enter your link below and the result will be what you’ll copy and paste into your article. To change from left to right as well as the distance
between the text and the image, you will still need to follow the steps above.
<!–
function image() {
“;
}
–>